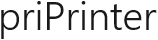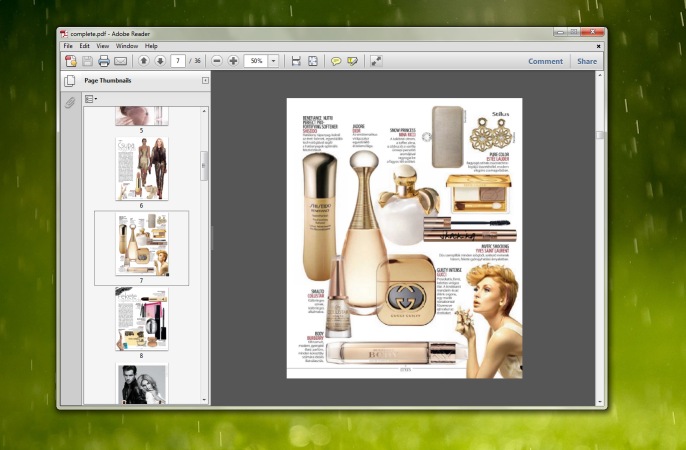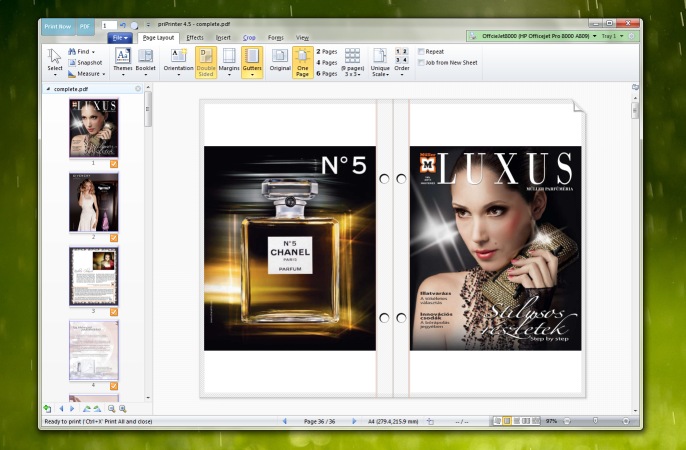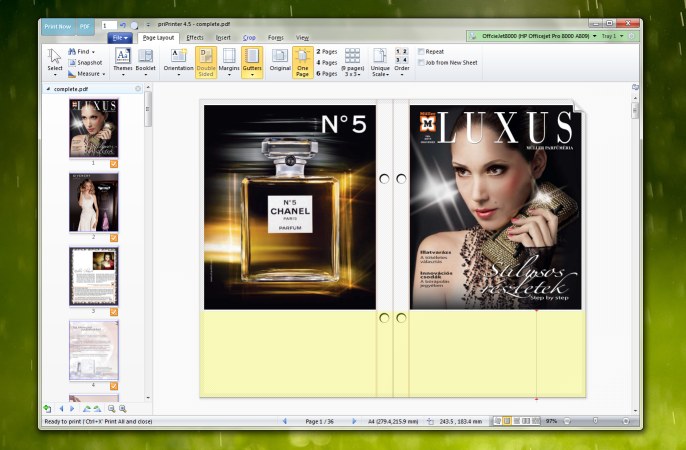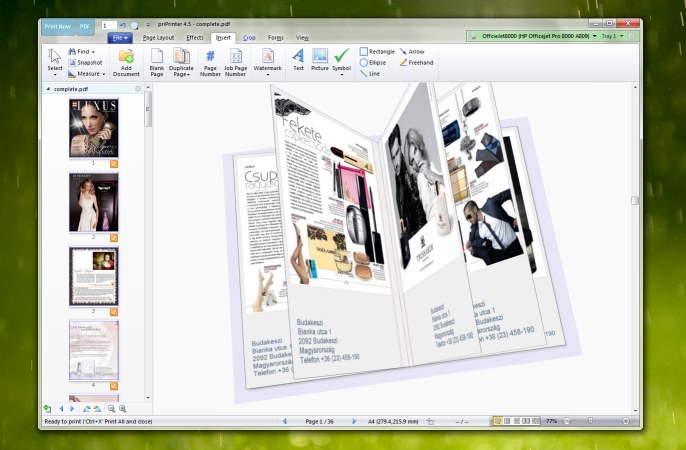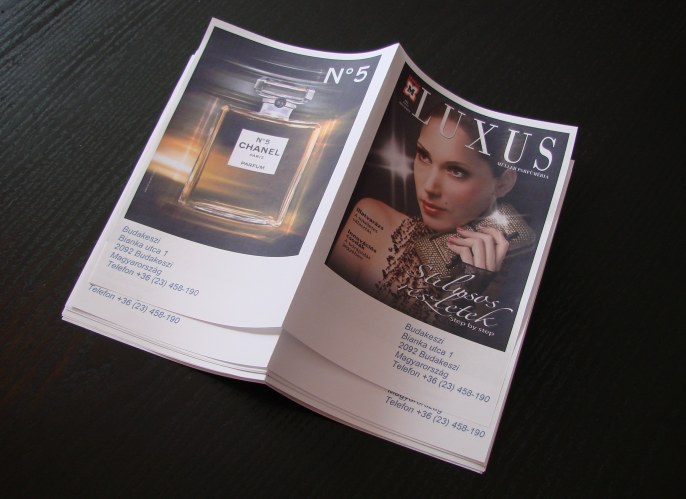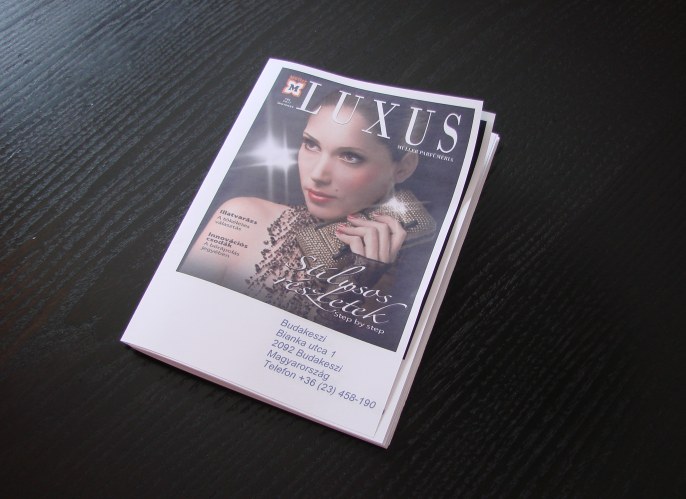Vorbereitung
Ich habe das Material als PDF vorliegen, also brauche ich es nur noch
mit priPrinter zu drucken. Ich öffne die PDF im Adobe Acrobat Reader,
klicke auf die Schaltfläche "Drucken" und wähle priPrinter in der
Druckerliste aus.
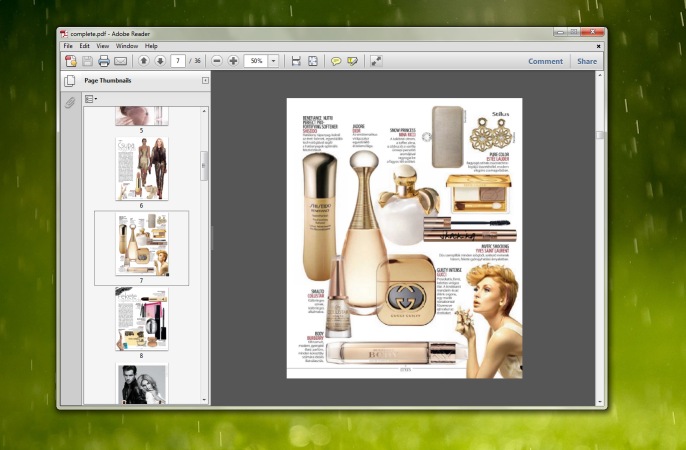
Sofort öffnet sich priPrinter. Ich kann mein Dokument sehen, aber nur
eine Seite von 36. O je, nun muss ich zurück in den Adobe Acrobat Reader
zu meiner PDF, die Schaltfläche "Drucken" anklicken und aufpassen, dass
"Alle Seiten drucken" ausgewählt ist. Jetzt ist alles in Ordnung - ich
sehe alle 36 Seiten.
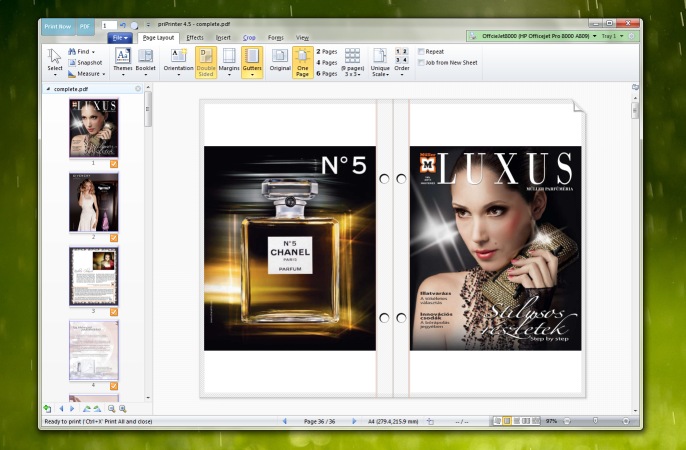
Nun wähle ich die Betriebsart "Broschüre" im Reiter "Seitenformat"
und erhalte eine doppelseitige Ansicht zweier Blätter. Jetzt soll ich
Position und Größe des Bundstegs angeben. Die Position stimmt schon,
aber ich will die Größe ein bisschen abändern. Ich klicke auf den
Bundsteg und ziehe ihn auf die erforderliche Größe. Im Dialog
"Seiteneigenschaften" kann ich das auch und dort die genaue Größe
eingeben, aber mir genügt die Maus.
Die nächste Aufgabe besteht darin, die Seiten am oberen Blattrand
auszurichten. Alle Seiten sollen in derselben Position sein. Auch ihre
Größe soll einheitlich sein. Dafür kann ich den unteren Seitenrand
vergrößern. Auch das kann ich wieder im Seiteneigenschaften-Dialog oder
mit der Maus erledigen. Hier nehme ich die Maus. Ich klicke also auf den
unteren Seitenrand und ziehe ihn. Der Seitenrand wird größer, die Seiten
wandern nach oben. Wenn alles in Ordnung ist, lasse ich den Mausknopf
los. Genauso kann ich jeden Seitenrand einstellen oder den unteren Rand
noch einmal abändern.
Schön, jetzt haben wir viel leeren Platz am unteren Rand, und den
kann ich benutzen, um Auskünfte über unser Unternehmen zu vermitteln:
Adresse, Telefon, e-Mail, Fax, was auch immer.
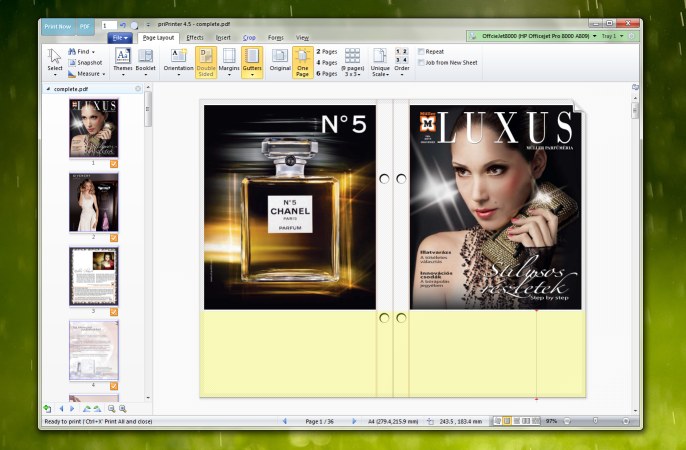
Ich gehe zum Reiter "Einfügen" und klicke auf "Text". Die
Ausgangsposition des Textes kann ich festlegen, wenn ich den Mauszeiger
auf die Seite verschiebe.
Ich versuche, den Mauszeiger unter die Seite zu bringen, aber das
geht nicht. Die Position des Textes wird von einer Begrenzungslinie
beschränkt. Die Begrenzung auf die Seite ist vorgegeben, und nur auf
dieser Seite kann gedruckt werden. Ich will den Text aber auf allen
Seiten und unter den Quelltextseiten haben. Nun klicke ich auf den Text,
um ihn irgendwie anzupassen, falls das geht. Ein Eigenschaftendialog
kommt hoch. Ich gehe zum Reiter "Alle" und wähle "Ganzes Blatt", dazu
muss ich das Kontrollkästchen
![[X]](img/checkbox.gif) Aktuelles Blatt
abwählen. Jetzt kann ich Text auf jede Position bewegen, und er wird auf
allen Seiten angezeigt.
Aktuelles Blatt
abwählen. Jetzt kann ich Text auf jede Position bewegen, und er wird auf
allen Seiten angezeigt.
Ich gehe zu diesem Dialog zurück, auf dem ersten Reiter füge ich die
Angaben zu unterem Unternehmen in den Text ein und wähle passende Farben
und Schriftarten aus. Nun klicke ich auf "Übernehmen". Nach einer kurzen
Feineinstellung der Position ist alles bestens. Der Text wird auf beiden
Seiten der Broschüre ausgegeben einschließlich der Vorder- und
Rückseite.
Ich kann auf die 3D-Betriebsart umschalten, indem ich auf die
3D-Ansicht in der rechten unteren Ecke des Programmfensters klicke.
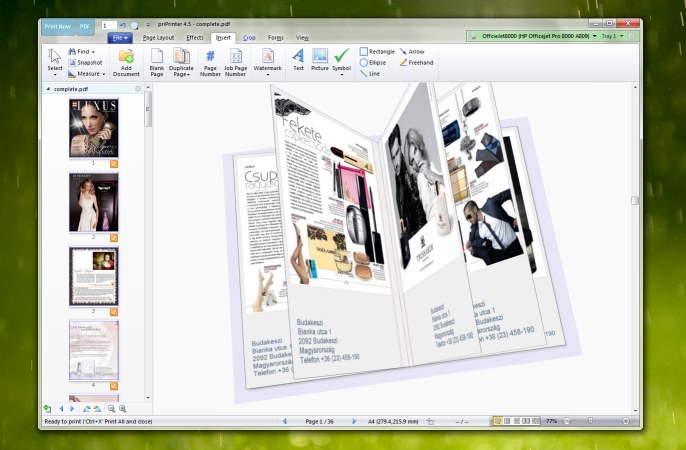
Meine Broschüre sieht wie echt aus, und ich kann mit dem Mausrad oder
der Bildlaufseite durchblättern. Alles ist in Ordnung, aber wie wird es
nach dem Druck aussehen? Mal schauen.
Druck
Nun werde ich also eine Broschüre aus 36 Quellseiten drucken: zwei
Seiten auf jedem Blatt Papier, beidseitig. Die fertige Broschüre soll
aus 9 Blättern bestehen. Nach dem Druck muss ich mittig falten und
stapeln. Zum Glück kann mein Drucker doppelseitig drucken, darum lege
ich Papier ein und wähle die Schaltfläche "Drucken".
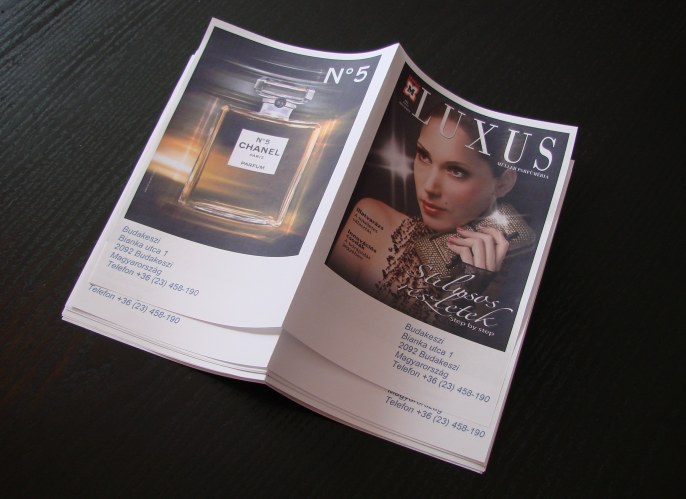
Ich bekomme 9 Blätter und falte jedes Blatt in der Mitte. Dann ist
meine Broschüre fertig. Ich kann so viele drucken, wie wir brauchen.
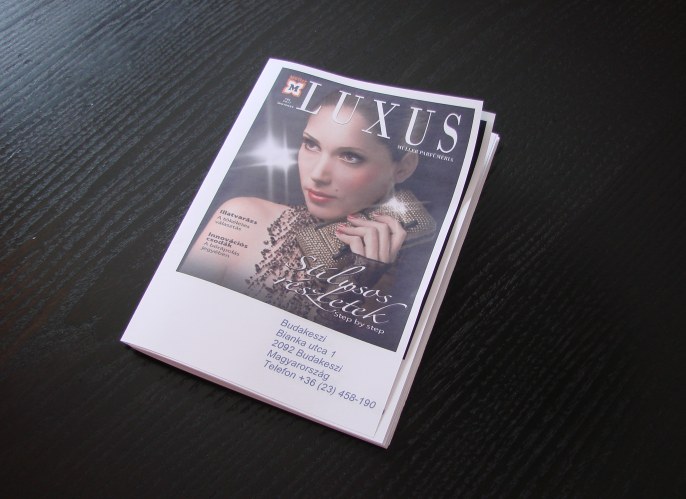
Die echte Broschüre sieht genau so aus wie auf meinem
Bildschirm, es gab keine bösen Überraschungen. Alles war einfach! Was
Sie sehen, ist das, was Sie erwartet haben.
Alle Tutorials
Dieser Tutorenkurs wurde vom User priPrinter erstellt.
Ausgewiesene Warenzeichen, Markennamen und Abbildungen sind das Eigentum
ihrer.