Под формой* в данном руководстве понимается корпоративный бланк, печатный бланк, шапка письма или любые листы бумаги, с заранее напечатанной информацией. К примеру, обычно в типографии печатается партия бумаги с контакной информацией фирмы и логотипом, а уже потом на этих листах будут печататься письма, отчёты или документы.
В этом руководстве рассматривается, как с помощью программы priPrinter автоматически добавлять форму к любому печатаемому документу.
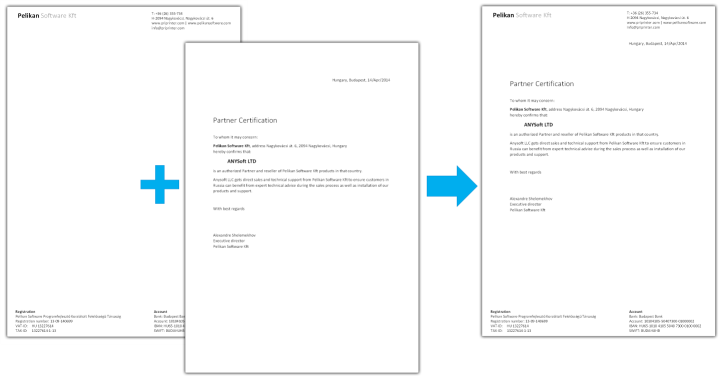
Кратко - печатаем форму в priPrinter как обычный документ. В priPrintere записываем распечатку в список форм. Далее, она появится в этом списке, её можно будет выбрать как форму. В последующей работе она будет печататься поверх всех остальных распечаток.
Далее, тоже самое, немного подробнее.
Скорей всего, вы захотите, чтобы форма всегда печаталась в точности так же, как и была создана - повторяла реальную форму, распечатанную в типографии. Или же говоря компьютерным языком - без масштабирований и смещений.
1 Убедитесь что выбран режим "Исходное", и пустые поля не обрезаны автоматически. Для этого перейдите во вкладку "Обрезка" и нажмите кнопку "Убрать". Вернитесь обратно на первую вкладку и оцените как выглядит форма. Если всё хорошо, переходим к следующему этапу. Можно даже распечатать данный документ - по сути должна быть напечатана пустая форма.
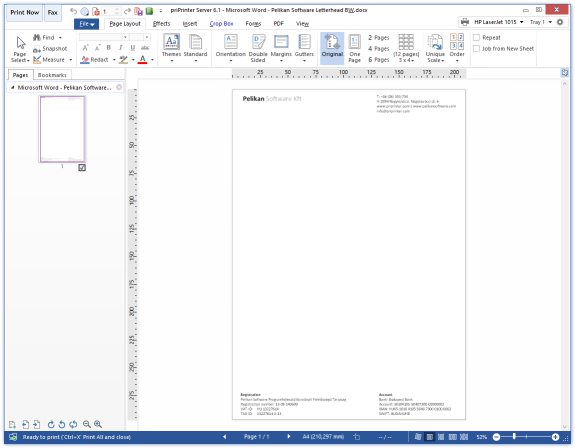
2 Переходим во вкладку "Формы". Проверьте что выбран режим привязки -
"Бумага". Это аналог режима "Исходное" и опять таки
- это
означает, что страница будет печататься как есть.
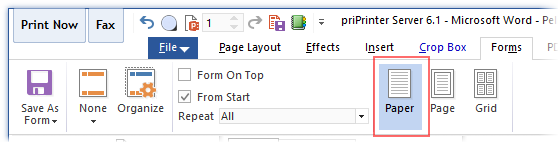
Нажмите кнопку "Сохранить как форму". Смотри
изображение внизу.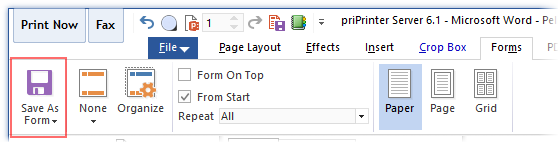
В появившемся диалоге, задайте имя, проверьте, что отмечена галочка
"![]() Записывать настройки формы".
Нажмите "OK".
Записывать настройки формы".
Нажмите "OK".
3В списке форм выберите только что созданную форму. Если вы будете часто работать с формами, имеется возможность, поместить список форм на панель быстрого запуска.
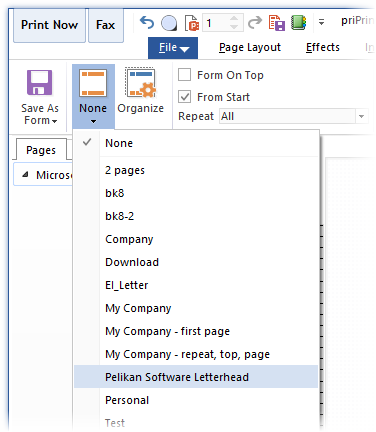
Всё. Теперь при печати любых документов данная форма будет подкладываться под печатаемый документ автоматически. На изображении ниже показано письмо, "под" которым находится форма, созданная нами ранее. Еще раз, она содержит реквизитами фирмы, контактную информацию и т.д.
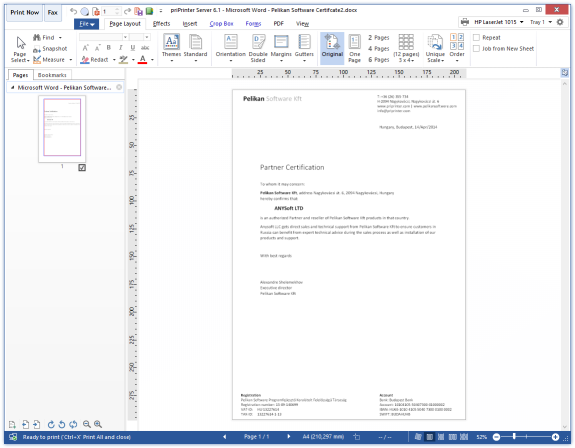
Чтобы переключиться на другую форму достаточно выбрать её из списка. Для того, чтобы вернуться к печати без форм, следует выбрать "Нет" из списка.
Итак в режиме привязке к бумаге форма печатается так же как была создана.
Привязка к странице. В данном режиме форма растягивается и центрируется в рабочей области листа бумаги. Поля задаются отдельно от полей главного документа, и вы можете отредактировать их во вкладке "Форма". После этого изменения можно записать в форму, командой "Перезаписать текущую форму".
* Форма поверх документа или документ поверх формы. По умолчанию, главный документ печатается поверх формы, но если к примеру, он содержит белые области, перекрывающие какие-то части формы - то форму можно печатать поверх.
* Форма только на первом или на всех листах бумаги. Можно печатать форму только на первом листе, на последнем или же на всех. Причём имеется возможность на первом листе печатать одни данные а на остальных другие.
*Предоставляемые возможности покрывают 99% случаев. Если же требуется что-то специфическое, то всегда имеется возможность реализовать эти требования с помощью скриптового языка. К примеру, печатать форму на первой и каждой 4 странице.